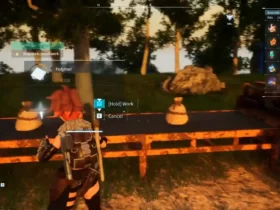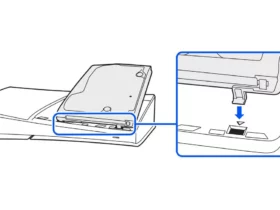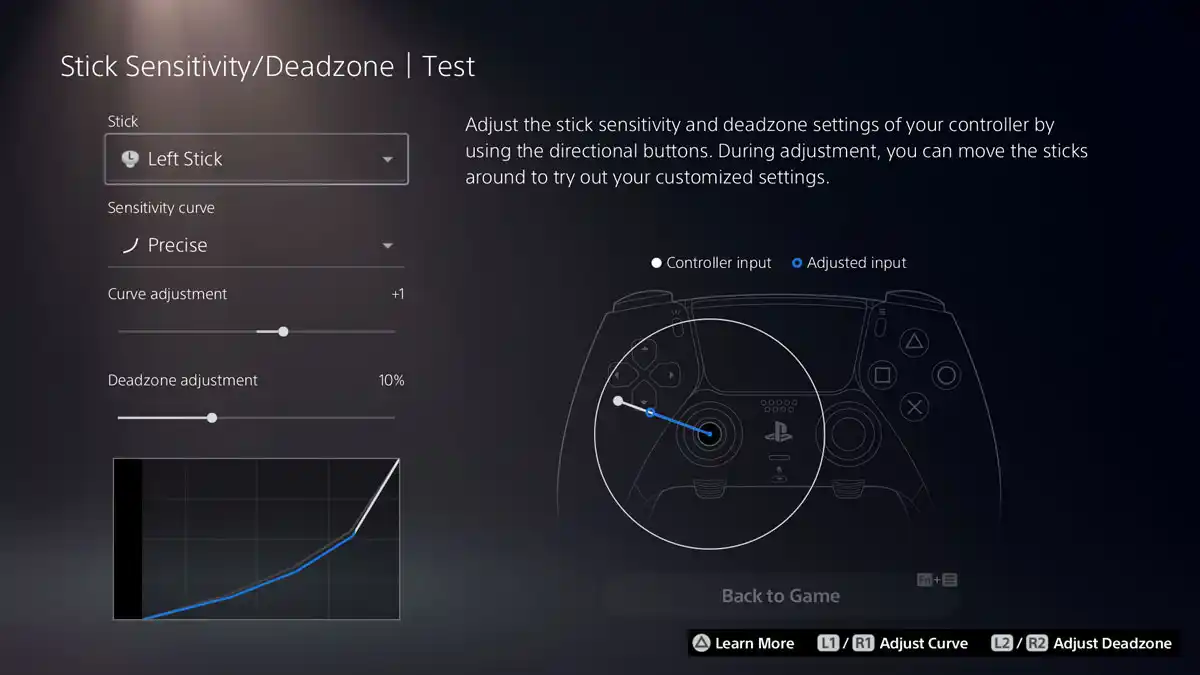
Advertisement
The DualSense Edge wireless controller is a state-of-the-art gaming device that offers an immersive gaming experience. Here’s a detailed breakdown of the process:
Advertisement
Connecting Your Controller
The first step involves connecting your DualSense Edge wireless controller to your PlayStation 5 console. This can be done using the included USB cable. After connecting the controller, press the PS button to power it on. Once the light bar blinks and the player indicator lights up, you can disconnect the USB cable and use your controller wirelessly.
Creating a Custom Profile
You can create a custom profile for your DualSense Edge wireless controller by navigating to Settings > Accessories. Select DualSense Edge Wireless Controller > Custom Profiles. Here, you can save stick sensitivity, custom button assignments, vibration intensity, and more to custom profiles.
Deadzone is the amount you can press a button before it's recognized as an input.
With the DualSense Edge wireless controller, set custom deadzones for triggers & sticks to avoid accidental inputs
Manage DualSense Edge settingshttps://t.co/NXkFbdVixc pic.twitter.com/6x0WDUxDMd
— Ask PlayStation (@AskPlayStation) May 13, 2024
Assigning Profile Shortcuts
Profile shortcuts allow you to switch profiles during gameplay and use them on other PS5 consoles. You can assign profile shortcuts by holding down the Fn button and then pressing an action button (triangle button, circle button, cross button, or square button). The profile assigned to the Fn button and the triangle button shortcut is the default profile and can’t be changed.
Customizing Button Assignments
You can make using your DualSense Edge wireless controller easier by changing the button assignments. Create or edit a custom profile, and select Customize Button Assignments. Select the button you want to change and then select the function you want to assign to it. If you select Disable, pressing the button won’t have an input.
Updating Controller Software
DualSense Edge wireless controller software updates are added when you update your PS5 console system software. To check for DualSense Edge wireless controller software updates, go to Settings > Accessories > DualSense Edge Wireless Controller. Select DualSense Edge Wireless Controller Device Software to update the wireless controller device software.
This detailed guide should help you set up your DualSense Edge wireless controller profiles and settings effectively. Remember, these steps may vary slightly depending on your specific device and software version. Always refer to the official user manual or support website for the most accurate and up-to-date information.