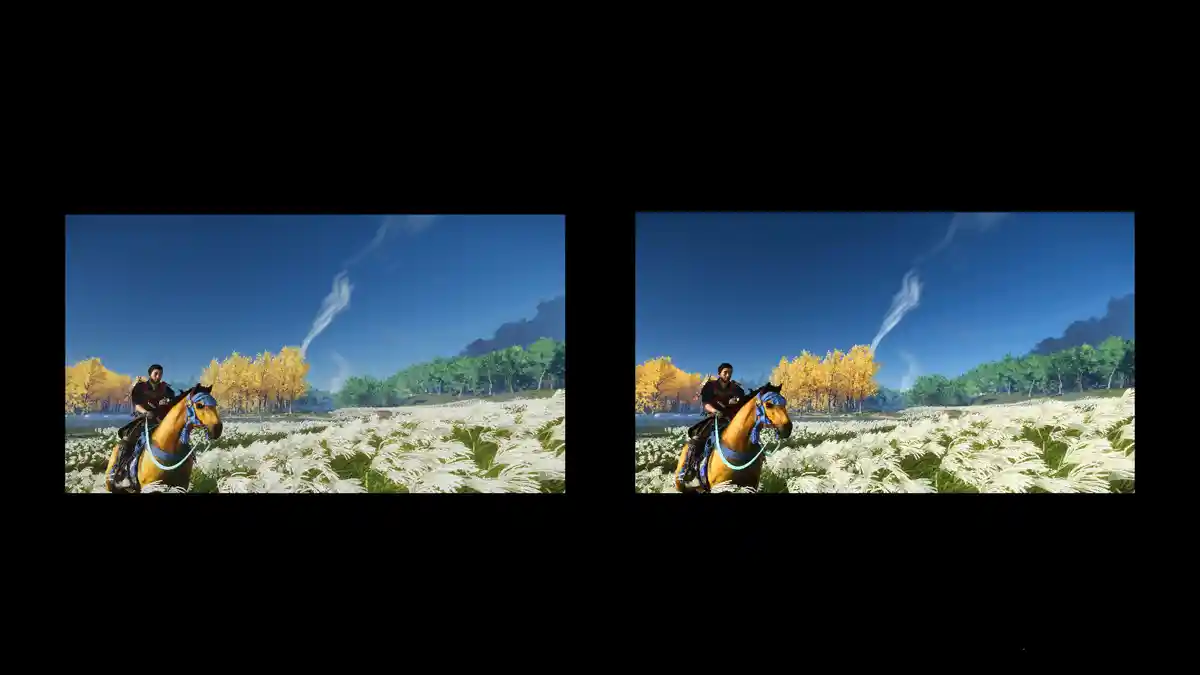
High Dynamic Range (HDR) can significantly improve the visual quality of your games and media on your PlayStation 5 (PS5) console. HDR delivers a higher contrast—or larger color and brightness range—than Standard Dynamic Range (SDR), making images more vibrant and lifelike. Here’s a more detailed guide on how to enable and adjust HDR on your PS5 console.
Prerequisites
Before we begin, ensure that:
- Your TV supports HDR10. Check your TV’s manual or look up its model online to confirm.
- You’re using an HDMI cable that supports HDR (HDMI 2.0 or later).
- The HDMI port on your TV that you’re using for your PS5 supports HDR. Some TVs only support HDR on certain ports.
HDR delivers a higher contrast—or larger color and brightness range—than Standard Dynamic Range (SDR)
If you have a HDR-compatible display, try it out with your PlayStation 5 console!
💡How to enable HDR on PS5https://t.co/UpSx3eRhjd pic.twitter.com/xV8xNM8dpJ
— Ask PlayStation (@AskPlayStation) April 2, 2024
Enabling HDR on PS5
Follow these steps to enable HDR on your PS5:
- Turn on your PS5 console and TV: Ensure that your PS5 is connected to your TV via the HDMI port that supports HDR.
- Go to Settings: From the PS5 home screen, navigate to the top-right corner and select the ‘Settings’ gear icon.
- Select ‘Screen and Video’: In the settings menu, scroll down and select the ‘Screen and Video’ option.
- Enter ‘Video Output’: In the ‘Screen and Video’ menu, you’ll find an option labeled ‘Video Output’. Select it.
- Enable HDR: In the ‘Video Output’ settings, you’ll find an option labeled ‘HDR’. Here, you have two options:
- If you select ‘Always On’, even games and apps that aren’t HDR-compatible automatically convert to HDR output.
- If you select ‘On When Supported’, games and apps that aren’t HDR-compatible display in SDR (standard dynamic range).
Adjusting HDR Settings on PS5
After enabling HDR, you’ll need to adjust your HDR settings for optimal display:
- Go to ‘Settings’ > ‘Screen and Video’.
- Select ‘Video Output’ > ‘Adjust HDR’.
- Follow the on-screen instructions to optimize the HDR effect for your specific TV.
Troubleshooting
If you’re having trouble enabling HDR, try the following:
- Check your TV settings: Some TVs have an option to enable HDR in their settings. Make sure this is turned on.
- Update your PS5: Ensure your PS5 is running the latest system software. You can check for updates in the ‘System’ section of the ‘Settings’ menu.
- Reset your video settings: If all else fails, you can reset your video settings on your PS5. In the ‘Screen and Video’ settings, select ‘Reset Video Output Settings’. This will revert any changes you’ve made and may resolve any issues.
If you’re still having issues enabling HDR, please visit the PlayStation Repairs diagnostic tool for troubleshooting steps.
Wrap-Up
Enabling and adjusting HDR on your PS5 can greatly enhance your gaming and media viewing experience. By following the steps outlined in this guide, you’ll be able to enjoy vibrant, lifelike colors and contrasts in your games and media. If you have a HDR-compatible display, try it out with your PlayStation 5 console! Happy gaming!.









